|
然后用鼠标点击多余的区域,多其进行删除,你可以购选上面的auto-enhance工具,能自动加强选区的边边,见图6

图6
然后你就能大致选取出衣服的形状,见图7

图7
放大图片的话你可以看到还有一些边边没有处理,好你可以进一步对其选取进行修正,选择添加或者删除的魔棒选项,来修饰你的边边,见图8-1,图8-2。
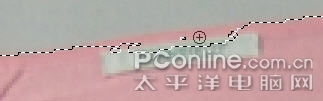
图8-1
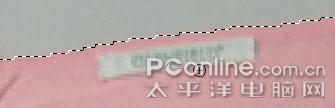
图8-2
然后选取的工作就大功告成了,接下来你需要抠出衣服对其进行细调。在你完成以后,你可以在画布上方看见一个refine edge的按钮,如图9,这个选项可以对你的选区进行编辑,当你使用了快速选取工具,这个按钮就会自动出现。不过你用其他工具做选区的时候,一样可以使用这个功能,你只要在menu菜单的select下选择refine edge(见图10)就可以打开对话框。
|

